Fatal error beheben: Fehlersuche für WordPress
Ein Fatal error ist nicht nur nervig, sondern hindert dich daran den Admin-Bereich deiner WordPress Seite zu erreichen. Die gesamte Backend-Verwaltung steht dir nicht mehr zur Verfügung. Das ist im wahrsten Sinne des Wortes eine „fatale“ Situation. Damit du künftig keine kostbare Zeit bei der Behebung des Fehlers verlierst, zeigen wir dir im folgenden Beitrag, wie du für deine WordPress Seite einen Fatal error beheben kannst.
Mögliche Ursache des Fatal errors finden
Plugins manuell deaktivieren
In den meisten Fällen tritt dieser Fehler im Zusammenhang mit einem Plugin auf. Um herausfinden zu können, ob es an einem Plugin liegt und an welchem genau, deaktiviere nach und nach deine eingebundenen Plugins für die betroffene WordPress Seite. Um ohne Zugang zum Admin-Bereich trotzdem auf deine Plugins zugreifen und Fatal error zu beheben zu können, musst du über einen FTP-Client auf deinen Server zugreifen. In unserem Beispiel verwenden wir das Programm „Filezilla“. In anderen Programmen sieht die Benutzeroberfläche wahrscheinlich anders aus, das grundsätzliche Vorgehen bleibt aber gleich.
Wenn du eine FTP-Verbindung zu deinem Server aufgebaut hast, folge bitte im Verzeichnisexplorer folgendem Pfad, um deine Plugins zu finden:
- Wähle den Ordner deiner WordPress Installation aus
- Öffne den Ordner wp-content
- Öffne den Ordner plugins
- Hier findest du eine Auflistung aller installierten Plugins
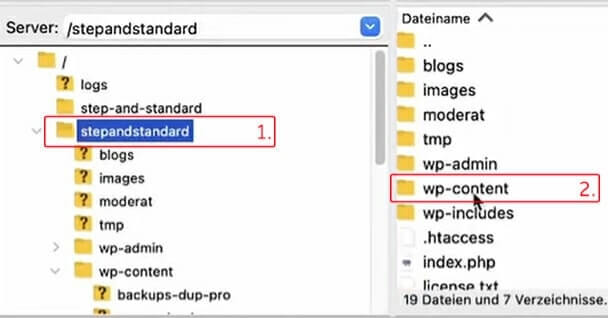
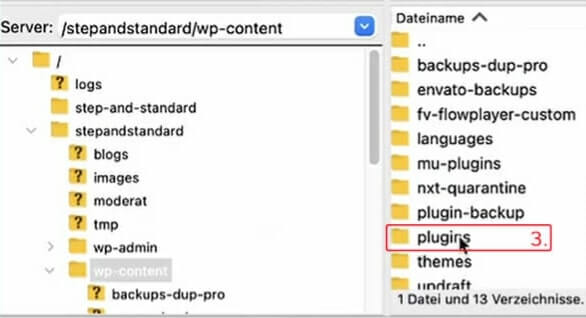
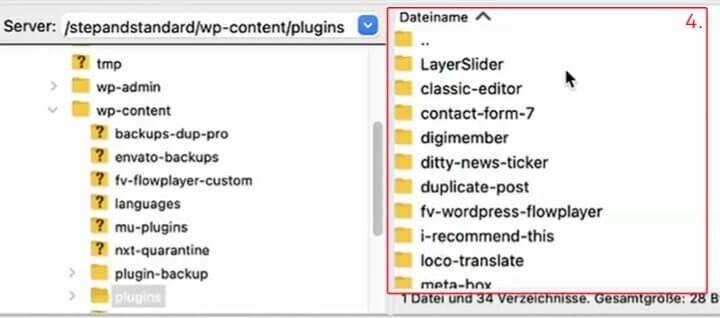
Um festzustellen, ob der Fatal error überhaupt durch ein Plugin verursacht wird, kannst du im ersten Schritt einmal alle Plugins deaktivieren. Das erledigst du am einfachsten, indem du in Filezilla alle Plugins markierst und in einen anderen beliebigen Ordner auf dem Server ziehst. In unserem Beispiel ist das ein Ordner mit dem Namen „plugin-backup“. Dadurch sind deine Plugins weiterhin gesichert, mit all ihren Einstellungen, können aber aufgrund des jetzt anderen Pfades nicht mehr von der WordPress Seite erreicht werden. Die Seite würde nun also ohne Plugins starten.
Danach versuchst du erneut den Admin-Bereich deiner WordPress Seite im Browser aufzurufen. Lag der Fehler an einem Plugin, wirst du dich nun wieder ganz normal im Backend einloggen können.
Das Plugin finden, das den Fatal error verursacht
Variante 1:
Um nun herauszufinden, welches Plugin genau der Übeltäter ist, kannst du unterschiedlich vorgehen um den Fatal error zu beheben. Hast du nur wenige Plugins installiert, kannst du Plugin für Plugin wieder in den plugins-Ordner auf dem Server schieben und nach jedem Plugin erneut den Admin-Bereich im Browser aufrufen. Sollte nach dem Verschieben eines Plugins wieder der Fatal error auftreten, so hast du den Übeltäter gefunden. Hinweis: Es können auch mehrere Plugins den Fehler verursachen. Daher teste ruhig alle Plugins einmal durch. Den bereits identifizierten Übeltäter kannst du währenddessen im Ausweichordner isolieren.
Variante 2:
Hast du aber wie in unserem Beispiel sehr viele Plugins installiert (bei uns sind es 34), so wäre dieses Vorgehen sehr zeitraubend. Teile deine Plugins daher erst einmal in Gruppen auf – alphabetisch sortiert oder aber einfach in gleich große Päckchen – und verschiebe eine Gruppe nach der anderen zurück in den Plugins Ordner. Nach jedem Verschieben daran denken den Browser zu refreshen. Tritt der Fehler wieder auf, so hast du die Gruppe identifiziert, zu der der Übeltäter gehört. Aber auch hier gilt: Es kann durchaus auch in den anderen Gruppen einen Übeltäter geben. Daher teste erst einmal alle Gruppen durch.
Hast du die Gruppen, die ein fehlerhaftes Plugin enthalten, identifiziert, führst du mit diesen Gruppen noch die Variante 1 aus, bis du alle Übeltäter eindeutig erfassen konntest.
Plugin entfernen oder reparieren, um Fatal error zu beheben
Hast du nun den oder die Übeltäter gefunden, musst du die Bedeutung dieser Plugins für deine WordPress Seite bestimmen. Brauchst du das Plugin nicht unbedingt? Dann ist die einfachste Variante dieses Plugin einfach zu deinstallieren. Ist es jedoch für die Funktionalität deiner Seite wichtig, musst du schauen ob du die Gründe für den Fatal error beheben kannst. Versuche dafür zunächst einmal die aktuellste Version des Plugins zu installieren. Löst dies das Problem nicht, wird es unweigerlich am Quellcode des Plugins liegen, oder dass sich Plugins untereinander in die Quere kommen. Auch in diesem Falle musst du – oder wenn es sich um ein Kundenprojekt handelt, der Kunde – entscheiden, ob das Plugin nicht sinnvoll ersetzt werden kann.
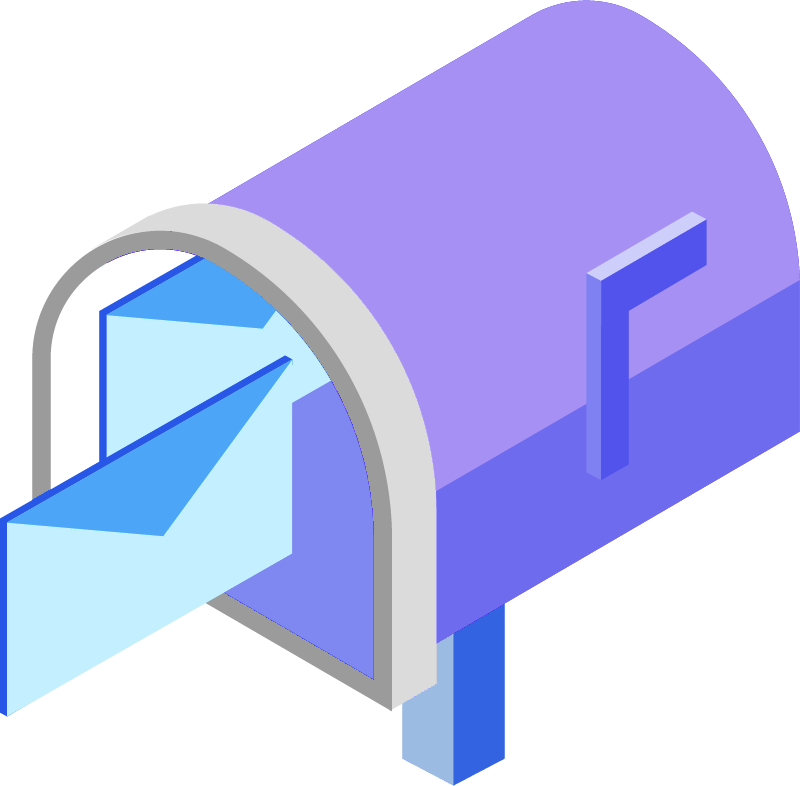
0 Kommentare