Ältere Version eines Plugins in WordPress installieren | OHNE Backup Plugin
In vielen Fällen ist uns sofort bewusst, welches WordPress-Plugin für die Fehler auf unserer Seite verantwortlich war. Sollte dir das nicht klar sein, so schaue dir entweder die auf deiner Seite angezeigte Fehlermeldung kritisch an und prüfe, ob du dort den Namen des Plugins erspähen kannst oder du folgst unserer Anleitung, wie man einem kritischen Fehler auf der Webseite auf den Grund geht.
Tipp:
Ältere Version des Plugins herunterladen
- Rufe zunächst die Übersicht der Plugins auf deiner Webseite auf. Im folgenden Screenshot siehst du bei 8., welche Version des Plugins du aktuell installiert hast.
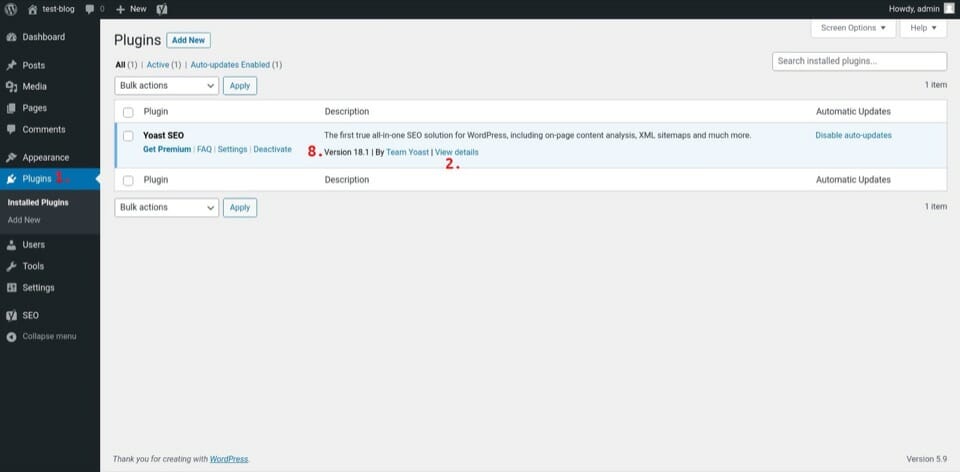
In der Plugin-Übersicht kannst du ebenfalls sehen, welche Version eines Plugins du aktuell installiert hast (8.)
- Klicke als nächstes auf „View Details“ / „Detailansicht“, um mehr über das Plugin zu erfahren. Es sollte sich ein Popup öffnen, das in etwa so aussehen sollte.
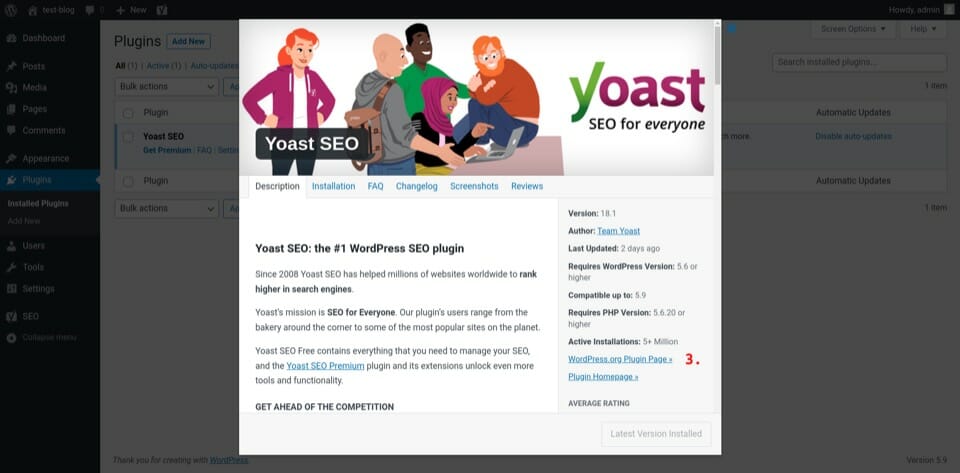
In der Detailansicht eines Plugins kannst du mehr Informationen zum Plugin einsehen.
- Ebenfalls auf dieser Seite findest du auf der rechten Seite einen Link zum Eintrag des Plugins im globalen WordPress-Plugin-Verzeichnis (im vorherigen Screenshots mit 3. gekennzeichnet). Diese sollte sich nach einem Klick öffnen und sieht dann wieder folgendermaßen aus:

Auf der Seite des Plugins im WordPress-Plugin-Verzeichnis musst du jetzt die erweiterte Ansicht aufrufen (siehe 4.)
- Du kannst nun unter den „Advanced Options“ / „erweiterte Optionen“ eine spezifische Version des Plugins auswählen und diese auf deinen Computer laden. Hierbei empfiehlt es sich, eine möglichst aktuelle Version auszuwählen, da du sonst das Risiko erhöhst, dir neue Probleme auf die Webseite zu holen.
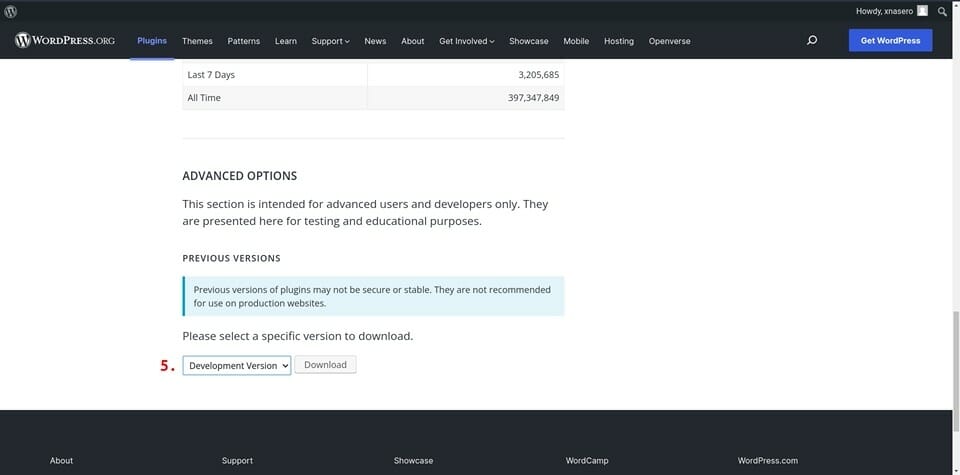
Unter den erweiterten Optionen ist es insbesondere auch möglich, sich eine ältere Version des Plugins herunterzuladen
- Jetzt könnt ihr händisch die heruntergeladene Version des Plugins hochladen. Dazu einfach bei den Plugins auf „Add New“ / „Neu hinzufügen“ gehen. Dann müssen wir die Option wählen, das Plugin von unserem Computer hochzuladen. Im folgenden Screenshot seht ihr auch, wie sich dieser Schritt einfach umsetzen lässt.
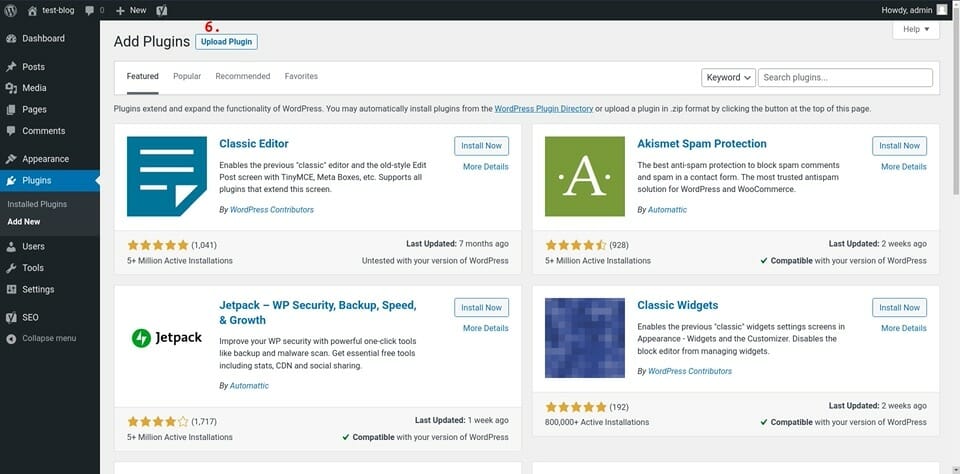
Unter 6. kannst du jetzt ein Plugin von deinem Computer hochladen
- Da wir bereits eine neuere Version des Plugins installiert haben sehen wir jetzt üblicherweise einen Warnhinweis. Wir können hier auswählen, ob wir die aktuellere Version des Plugins behalten möchten, die bereits installiert ist oder das Plugin mit der hochgeladenen Version ersetzen wollen („Replace current with uploaded“).
- Schaut nochmal in unseren ersten Screenshot. Unter 8. könnt ihr hier prüfen, welche Version des Plugins ihr jetzt installiert habt.
Dies ist die uns schnellste bekannte Möglichkeit, um ein Plugin auf einen früheren Stand zurückzusetzen. Solltet ihr euch dafür interessieren, VOR dem Update eines Plugins zu prüfen, ob es Probleme geben wird, so können wir euch die Arbeit mit einer Staging-Umgebung empfehlen. Hierzu gibt es ebenfalls ein Video auf unserem YouTube-Kanal.
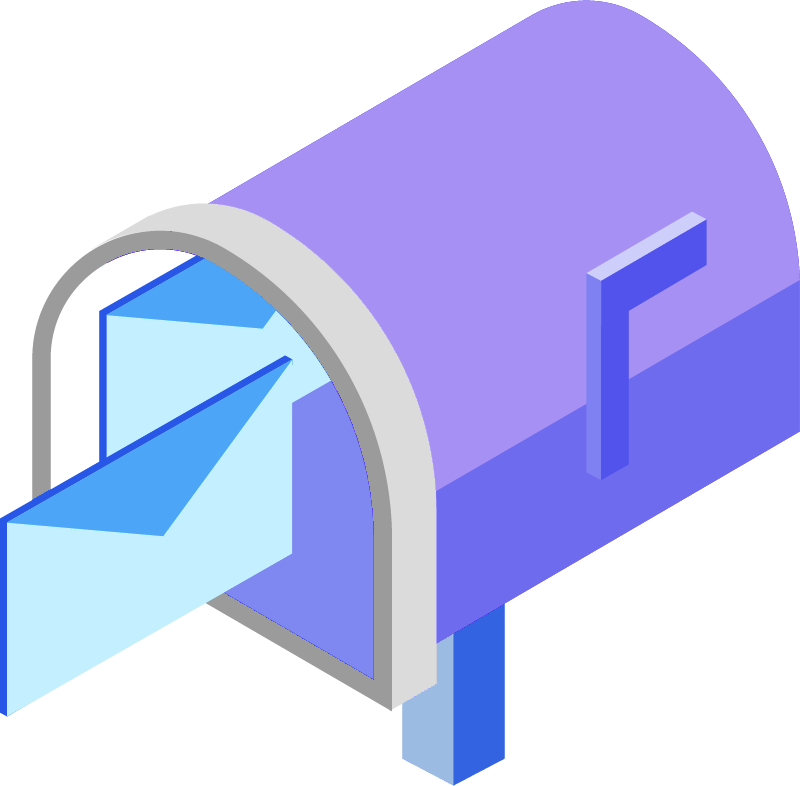
0 Kommentare