Bitte beachte, dass wir in diesem Tutorial davon ausgehen, dass du weder E-Mails noch die kompletten Dateien, auf denen deine Seite basiert, zu einem anderen Provider umziehen möchtest – es geht lediglich darum, „nur“ die Domain deiner Seite zu ändern. Wir führen dich Schritt für Schritt durch den kompletten Prozess.
Tipp:
Falls du nicht nur die Domain ändern, sondern deine Webseite gänzlich zu einem anderen Server umziehen möchtest, schau dir gerne unser YouTube-Tutorial an.
1. Domain-Einstellungen beim Provider
In den Domain-Einstellungen im Kundenbereich deines Hosters musst du die neue Domain auf den gleichen Webspace-Ordner zeigen lassen wie die alte. Je nach Hoster wird dieser Ordner in den Einstellungen oftmals „Ziel“ oder „Document Root“ genannt. Beim von uns seit Jahren bevorzugten Hoster all-inkl ist diese Einstellung schnell erledigt:
- Logge dich ins KundenAdministrationsSystem (kurz KAS) ein.
- Klicke im Menü auf „Domain“.
- Hier solltest du deine bisherige und auch die neue Domain sehen. Wenn nicht, lege die neue Domain an.
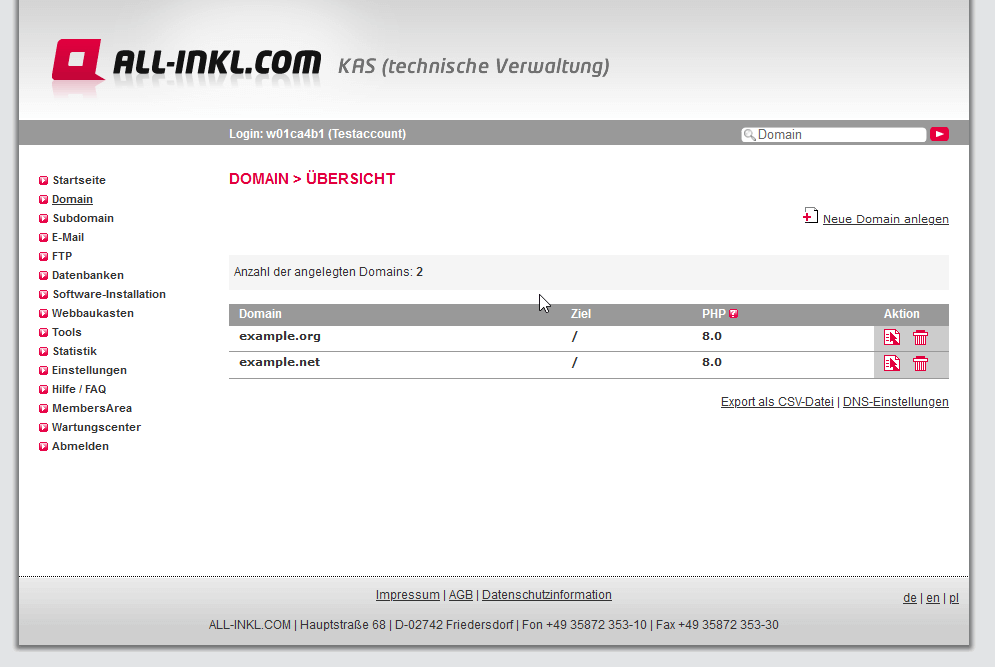
In unserem Tutorial stellt example.org die alte Domain und example.net die neue Domain dar.
- Klicke auf das „Bearbeiten“-Icon neben der neuen Domain.
- Ändere das Ziel der neuen Domain so, dass sie mit dem Ziel der alten Domain übereinstimmt.
- Speichere die Einstellung.
Hinweis: Diese Änderung kann einige Minuten Zeit in Anspruch nehmen.
SSL-Schutz für die neue Domain aktivieren
Tipp:
Über die Einrichtung von HTTPS / SSL für eine WordPress-Webseite haben wir ein umfangreiches Tutorial geschrieben.
Auch die neue Domain sollte einen SSL-Schutz besitzen. Die Installation des SSL-Zertifikats erfolgt auch im Kundenbereich deines Hosters.
Im KAS von all-inkl gehst du dazu wieder in die Domain-Einstellungen und bearbeitest die neue Domain. Bei „SSL-Schutz“ klickst du auf „Bearbeiten“ und beantragst ein Zertifikat. Der Hoster installiert das SSL-Zertifikat innerhalb weniger Minuten automatisch.
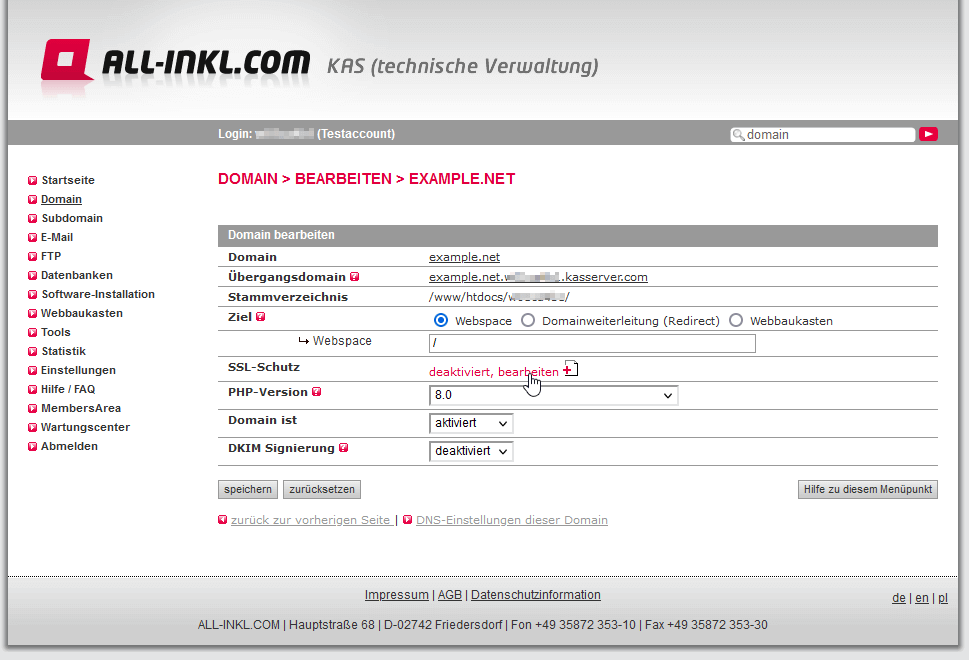
2. Aktualisierung der Datenbank: Ersetzen der Domain
Um einfach und schnell alle Vorkommnisse der alten durch die neue Domain in der WordPress-Datenbank zu ersetzen, empfehlen wir das kostenlose WordPress-Plugin „WP Migrate DB – WordPress Migration Made Easy“ von Delicious Brains.
Tipp:
Vor jeder größeren Veränderung an deiner Seite, solltest du ein Backup anlegen! Hierzu haben wir ein YouTube-Tutorial für dich.
- Installiere und aktiviere das Plugin.
- Das Plugin findest du im WordPress-Backend unter Tools > Migrate DB.
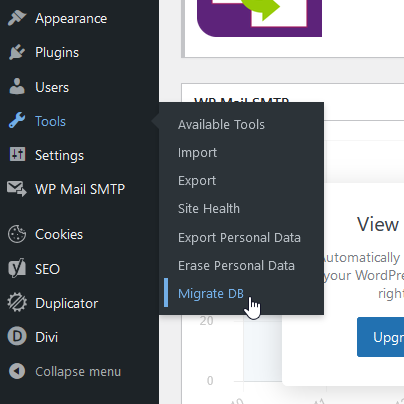
- Klicke im Plugin-Menü auf „MIGRATE“ und anschließend auf „Find & Replace“.
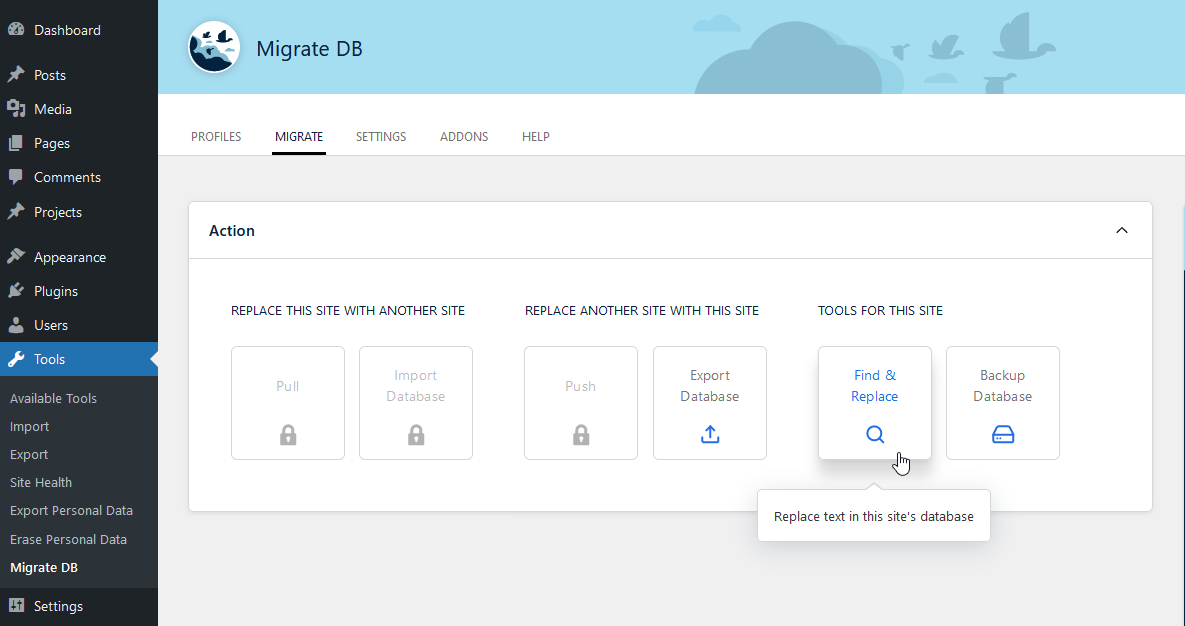
- Klicke im Reiter „Database“ drei Mal auf den Button „+ ADD ROW“. Denn wir brauchen insgesamt vier Zeilen.
- In die linken Spalten unter „FIND“ trägst du alle zu ersetzenden Vorkommnisse in verschiedenen Varianten und in die rechten Spalten unter „REPLACE“ jeweils die neue URL – angepasst an deine neue Domain – wie folgt ein.
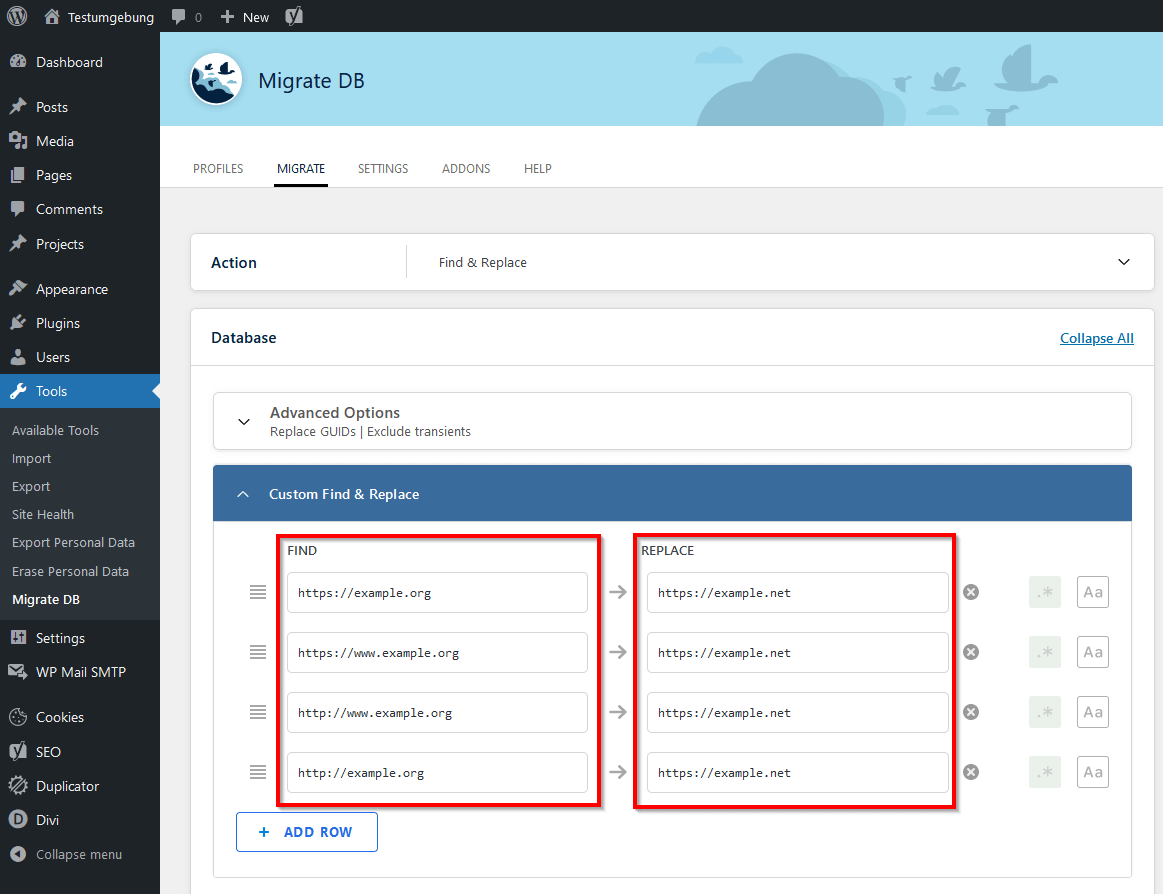
Links steht die alte Domain in verschiedenen Varianten:
https://www.example.org
http://www.example.org
https://example.org
http://example.org
Rechts steht die neue Domain:
https://example.net
https://example.net
https://example.net
https://example.net
Dir fällt auf, dass die rechten Spalten vier Mal die gleiche URL enthalten. Das ist richtig so.
- Klicke im Button „PREVIEW CHANGES“ auf den Pfeil, der nach oben zeigt und anschließend auf den Button „FIND & REPLACE“.
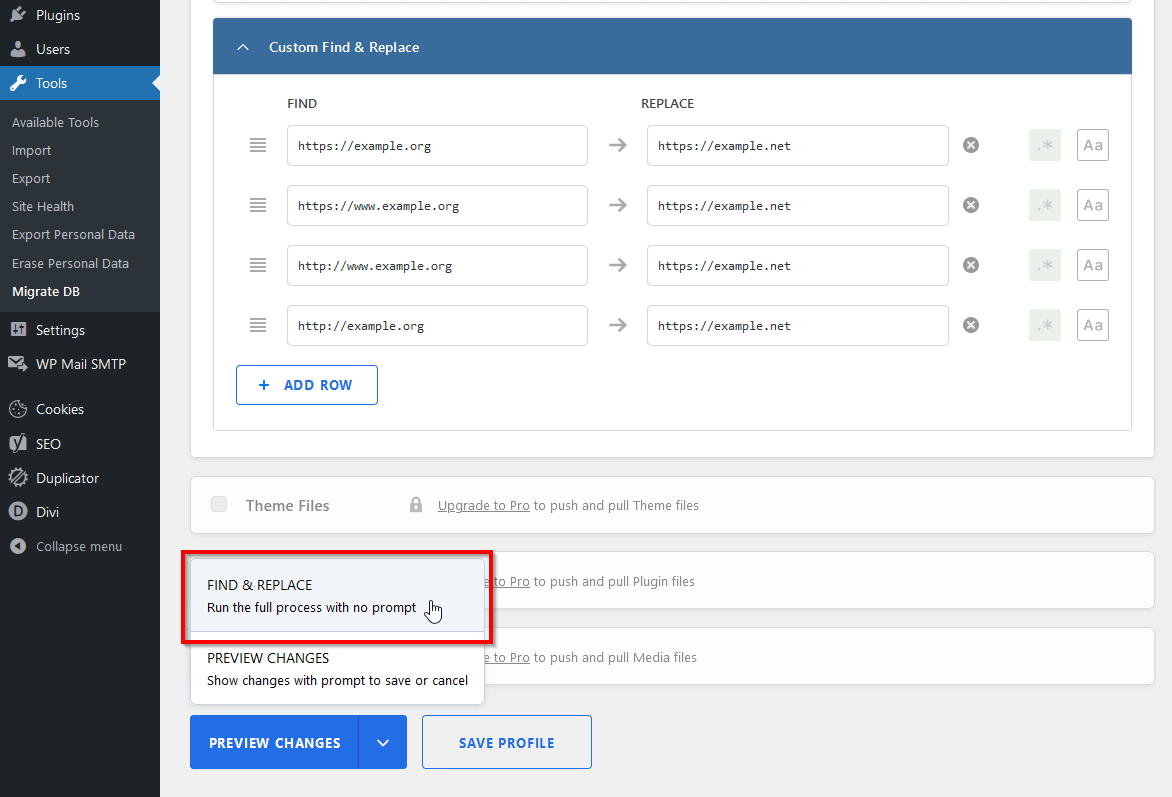
Das Plugin durchsucht nun die gesamte WordPress-Datenbank nach der alten Domain und ersetzt sie durch die neue.
Anschließend ist deine WordPress-Webseite ist unter der neuen Domain erreichbar.
3. Duplicate Content vermeiden: Weiterleiten der alten Domain zur neuen
Eingangs hast du in den Domain-Einstellungen beim Hoster dafür gesorgt, dass beide Domains zum selben Ziel führen. Für die Einrichtung der neuen Domain auf die bestehende WordPress-Webseite war dies auch temporär notwendig. Da man jetzt deine WordPress-Webseite sowohl unter der alten als auch unter der neuen Domain erreichen kann, existiert Duplicate Content, also duplizierter Inhalt. Dies wird von Suchmaschinen und folglich von SEO-Experten gar nicht gerne gesehen. Webseiten mit Duplicate Content werden in ihrer Bewertung von Suchmaschinen herabgestuft. Auch du willst, dass deine Webseiten-Inhalte einzigartig sind und keinen anderen Seiten ähneln oder gar Kopien sind. Um das Problem mit Duplicate Content zu beheben, musst du die alte Domain zur neuen Domain weiterleiten. Dazu gibt es mehrere Möglichkeiten. Die einfachste Maßnahme zeigen wir dir wieder exemplarisch in den Domain-Einstellungen von all-inkl:
- Logge dich ins KAS von all-inkl ein.
- Klicke im Menü auf „Domains“.
- Klicke auf das „Bearbeiten“-Icon neben der alten Domain.
- Wähle als Ziel eine „Domainweiterleitung (Redirect)“.
- Als URL trägst du deine neue Domain (in unserem Beispiel https://example.net) ein und wählst den „Status 301 – Moved Permanently“.
- Speichern
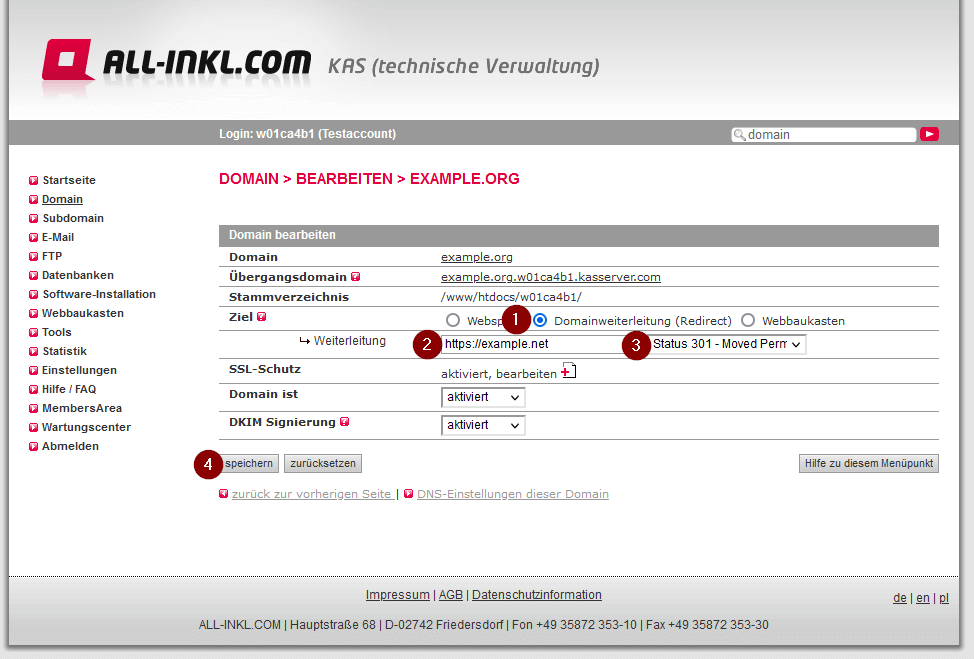
In diesem Tutorial hast du gelernt, wie du die Domain deiner bestehenden WordPress-Webseite ohne großen Aufwand änderst, indem du die Hosting-Einstellungen sowie die Datenbank angepasst hast. Außerdem hast du einiges für die Suchmaschinenoptimierung (SEO) durch Vermeidung von Duplicate Content getan und gleichzeitig dafür gesorgt, dass deine treuen Webseiten-Besucher von der alten Domain zur neuen weitergeleitet werden.
Bei Fragen, Anregungen oder Problemen kannst du uns gerne einen Kommentar hinterlassen. Wir helfen dir gerne. Hat dir der Beitrag weitergeholfen? Bitte bewerte ihn mit einem Klick auf die Sterne.
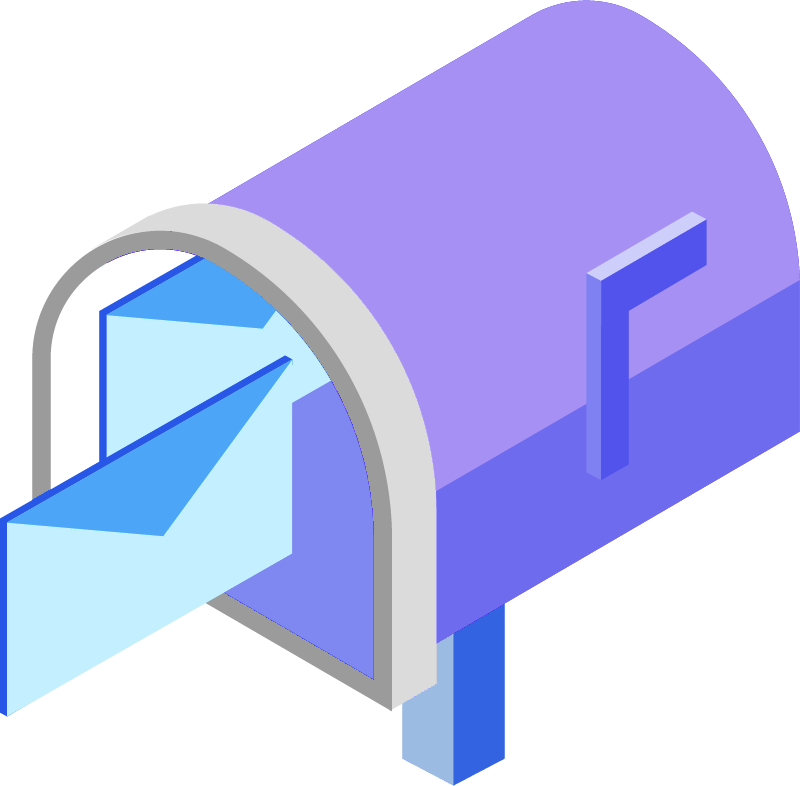
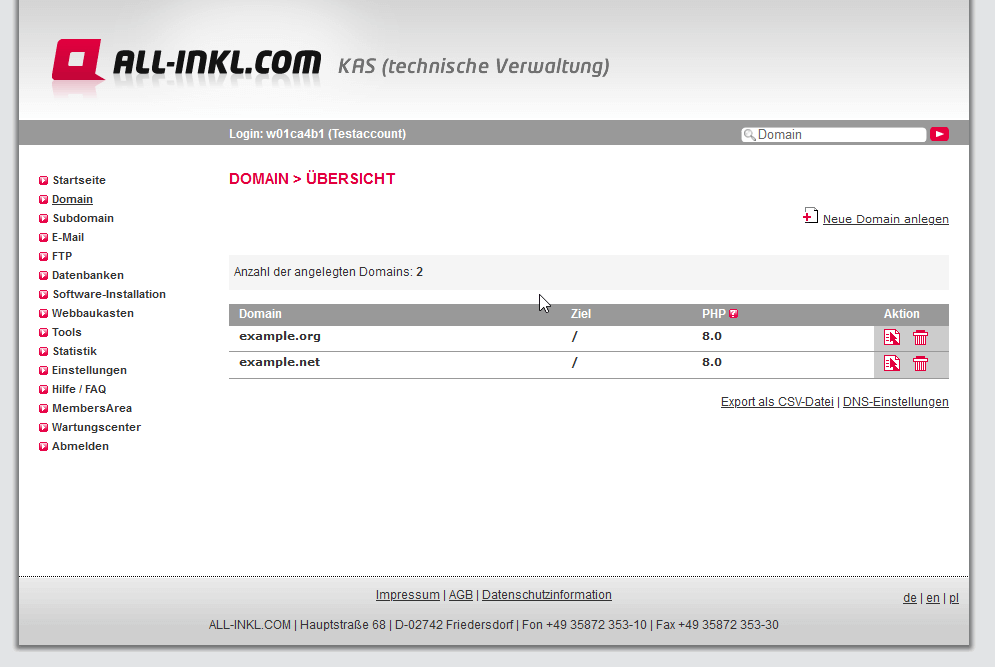
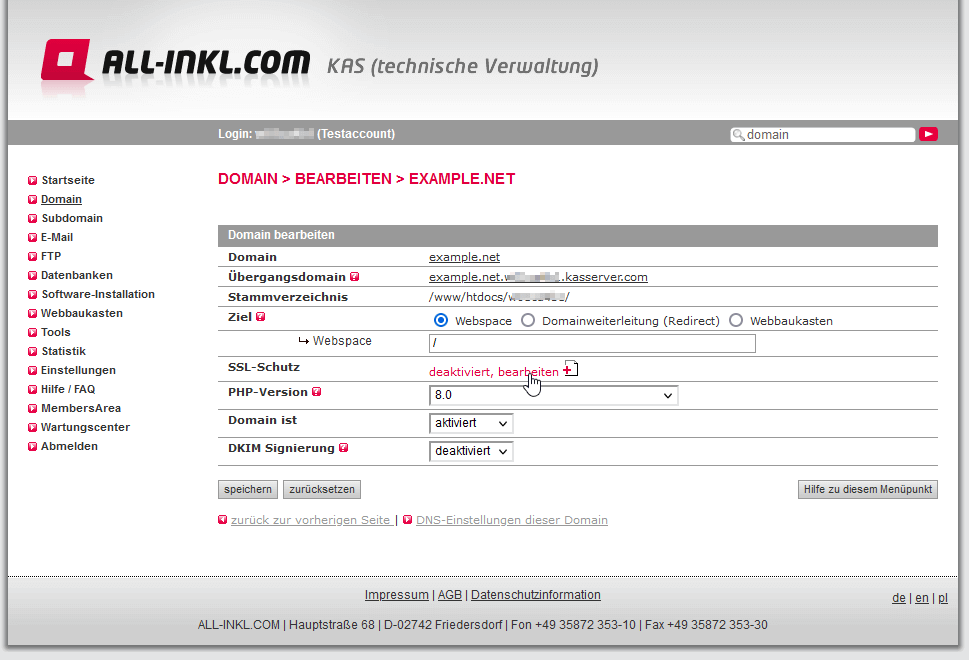
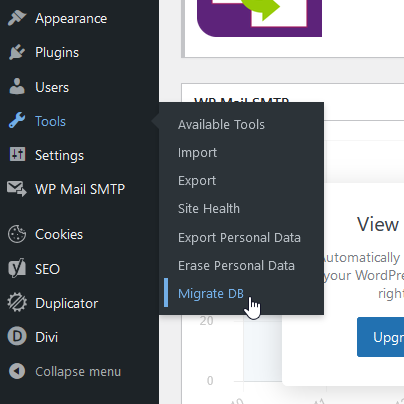
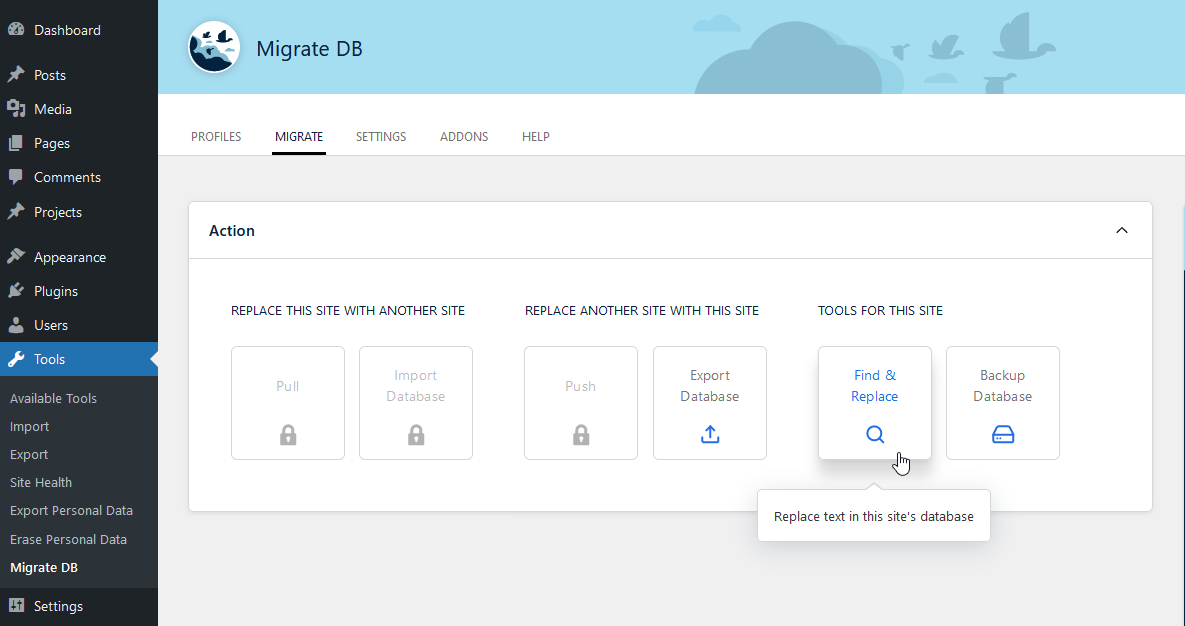
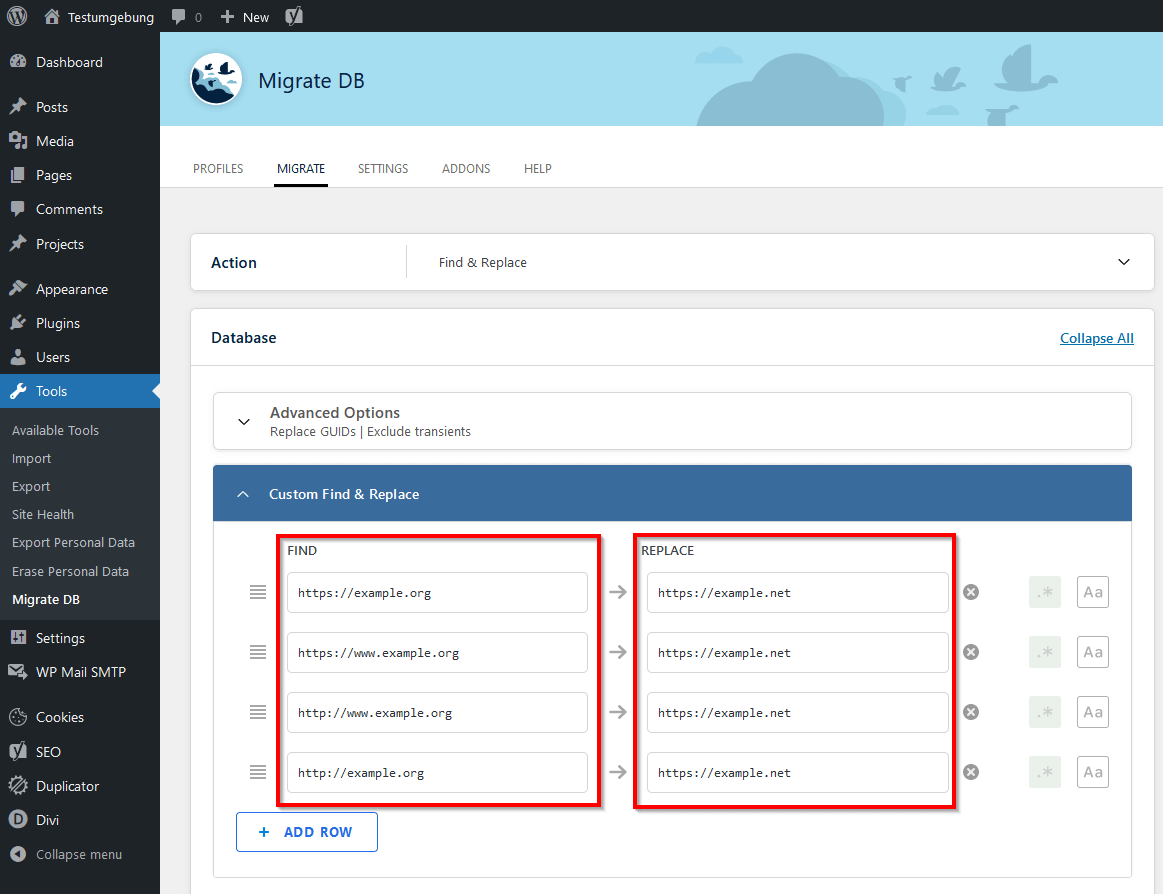
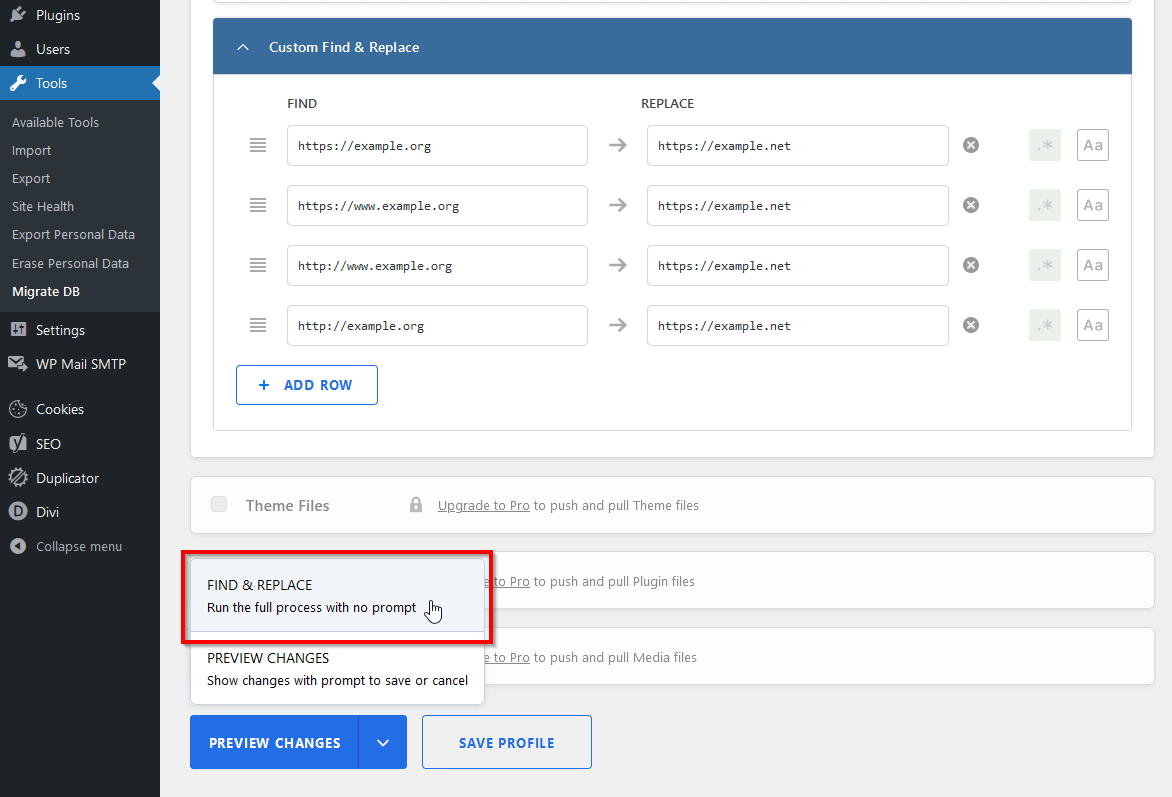
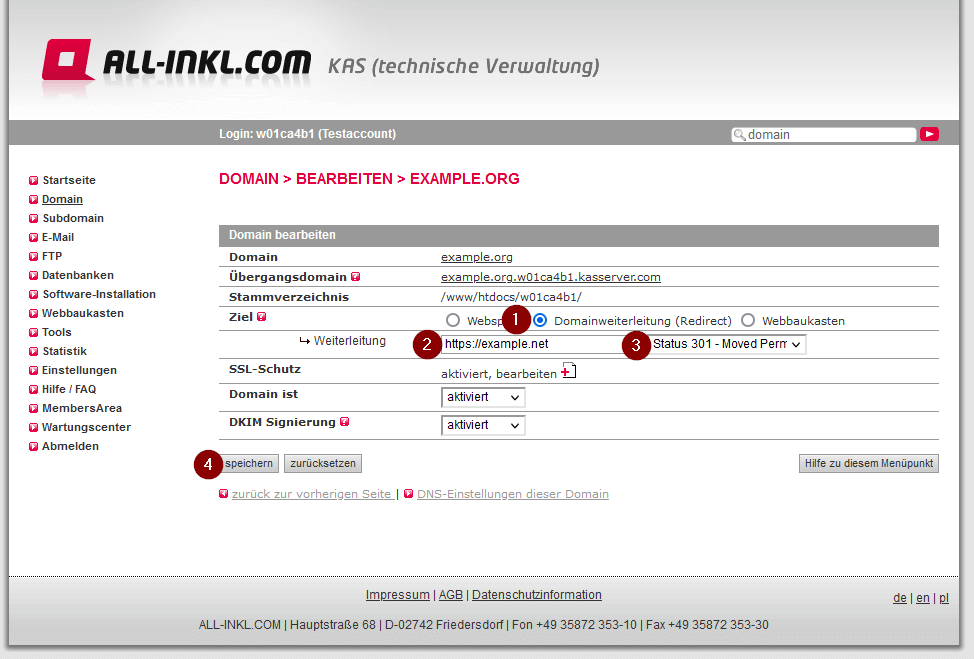

Hallo, super Tutorial! Danke dafür.
Aber ich frage mich dasselbe wie Laura (siehe ihre Frage vom 04.12.2023).
Im Tutorial schreibst du
„In unserem Tutorial stellt example.org die alte Domain und example.net die neue Domain dar.
Klicke auf das „Bearbeiten“-Icon neben der neuen Domain.
Ändere das Ziel der neuen Domain so, dass sie mit dem Ziel der alten Domain übereinstimmt.
Speichere die Einstellung.“
Also dass die neue Domain auf die alte Domain verweisen soll.
In deiner Antwort auf Lauras Frage steht aber, dass es genau umgedreht sein soll (was mir auch irgendwie logischer erscheint).
Ist das also ein Fehler in deinem Tutorial?
Danke für die Klarstellung!
OK, ich verstehe mittlerweile, wie das Missverständnis hier zustande kam.
Eine Domain kann im KAS von all-inkl verschiedene Arten von „Zielen“ haben:
1.) Eine andere Domain => dann leitet die Domain effektiv nur weiter
2.) Einen Ordner auf dem Webspace => dann zeigt die Domain auf diesen Ordner auf dem Webspace
Gemeint war, dass die alte Domain auf einen Ordner auf deinem Webspace zeigt. Z. B. „/wp-meine-domain“
Und dass du jetzt bei der neuen Domain denselben Ordner auf deinem Webspace als Ziel anlegen sollst.
NICHT dass du einstellen sollst, dass die neue Domain https://meineneuedomain.de weiterleitet auf die alte Domain, also als „Ziel“ dann hat: https://meinealtedomain.de.
Ich hoffe, damit ist das etwas nachvollziehbarer, wie es gemeint war.
Bei vielen anderen Providern muss man explizit auswählen, ob eine Domain auf einen Ordner im Webspace zeigen soll ODER ob diese zu einer anderen Domain weiterleiten soll. Da ist das entsprechend etwas klarer / weniger missverständlich als im KAS von all-inkl.
Moin, ich habe eine dringende Frage: Ich habe alles gemacht bis zum Ende von Punkt 2 hier in der Anleitung. Nach dem „Find&Replace“ kam eine Meldung, ich solle mich neu anmelden. Aber womit? Die Anmeldedaten müssten doch die gleichen sein wie vorher. Aber keine meiner Kombinationsversuche von Name und PW funktioniert. Auch mit der neuen Domain oder meiner E-Mail geht es nicht. Ich komme nicht mehr rein. Was jetzt?
Nach dem Find & Replace hat sich die URL der Seite geändert. Dann musst du dich bei der „neuen Seite“ (aus Sicht von WordPress) wieder anmelden.
Die Zugangsdaten müssen dieselben sein wie zuvor, denn da hat ja keine Änderung stattgefunden.
Ansonsten kannst du natürlich auch versuchen, dich anzumelden und dann die „Passwort vergessen“ Funktion zu nutzen. Das ist eine einfache Alternative, um dir wieder Zutritt zu verschaffen.
Falls das alles nicht funktioniert gibt es immer noch Möglichkeiten, sich einen neuen Admin-Account zu generieren. Das geht entweder per FTP Backdoor, wie in diesem Video beschrieben: https://www.youtube.com/watch?v=j2wkkeNkqok
Oder über die Datenbank wie in diesem Video beschrieben: https://www.youtube.com/watch?v=K6D3jai2WZk
Passwort ändern hat funktioniert. Dankeschön <3
Passwort ändern hat funktioniert. Dankeschön <3
Ich hab eine vielleicht seltsame Frage 😉
Ich finde die Anleitung sehr ausführlich, bin allerdings nicht sicher, ob in meinem Fall dieses Vorgehen das richtige ist. Ich habe vor Jahren (2018) eine WordPress-Seite erstellt, über All-Inkl gehostet, aber aus persönlichen Gründen nie wirklich mit Inhalten gefüllt. Macht es dann Sinn, die alte Domain umzuziehen oder eher gleich eine neue Seite / Domain einzurichten, da auch das damals ausgesuchte Template und die Einstellungen unter Umständen nicht mehr passen? Danke, Elke
Hallo,
also wenn du sowieso eine effektiv neue Seite aufsetzen willst, dann würde ich wohl nicht die bisherige Seite umziehen.
Da ist es wahrscheinlich sogar einfacher, wenn du die Beiträge einmal exportierst (sofern es welche gibt) und dann im neuen System importierst. Wenn es nichtmal Beiträge gibt, weil du, wie du gesagt hast, sowieso kaum Inhalte veröffentlicht hast, dann spare dir lieber den Aufwand und erstelle eine komplett neue Seite.
Vielen Dank für die ausführliche Anleitung zum Domain Wechsel!
Ich habe das gestern alles entsprechend eurer Anleitung durchgeführt und frage mich nun, was denn zum Schluss die Zieldomain der neuen Domain sein muss?
Immer noch die alte Domain oder soll man diese zur neuen Domain ändern?
Viele Grüße, Laura
Es tut mir leid, aber ich verstehe die Frage nicht ganz. Normalerweise ist es so, dass du eine Webseite hast, die ist unter http://altedomain.de erreichbar.
Jetzt entscheidest du ich, die Domain zu wechseln. Also soll sie jetzt unter http://neuedomain.de erreichbar sein.
Dann ist die „Zieldomain“ im Normalfall die „neue Domain“.
Du weißt aber doch üblicherweise vorher schon, welche Domain du am Ende verwenden möchtest, sonst würde ja die gesamte Umstellung keinen Sinn ergeben. Insofern verstehe ich nicht ganz, welcher Teil der Anleitung dir konkret Schwierigkeiten bereitet?