GELÖSCHTE INHALTE in WordPress WIEDERHERSTELLEN! – 4 einfache Wege!
Fehler beim Speichern können auch den besten Webentwicklern passieren. In vielen Fällen kann deine Internetverbindung oder eine Software solch ein Problem hervorrufen. Es ist also womöglich nicht deine Schuld gewesen. Falls du in Panik geraten bist, dann solltest du als erstes tief durchatmen und versuchen die Situation entspannter anzugehen.
Damit dich dieses Szenario nicht mehr so kalt erwischt, stellen wir dir heute 4 Wege vor, was du in solch einer Situation machen kannst:
1. Verlasse die Seite ohne den Beitrag / die Seite zu speichern!
Diese Vorgehensweise ist besonders zu empfehlen, falls du bereits zwischendurch deinen Blog-Beitrag gespeichert hast. Außerdem besteht die Chance, dass WordPress sowie einige Themes im Hintergrund trotzdem eine automatische Sicherung durchgeführt haben.
Gehe im Anschluss in dein Backend von WordPress und suche nach der Seite, an der du gearbeitet hast. In manchen Fällen kann dieser Lösungsansatz bereits ausreichen.
2. Nutze deine letzte Revision als Backup
Standardgemäß ist in WordPress eingestellt, dass Revisionen gespeichert werden.
Die Revisionen findest du auf der rechten Seite im WordPress-Backend des Beitrags.
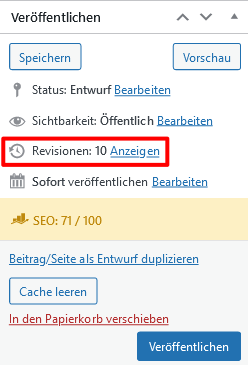
Falls dir diese Zeile nicht angezeigt wird, musst du oben rechts auf „Ansicht anpassen“ klicken.

Im Anschluss öffnet sich eine Checkliste. Dort muss der Punkt „Revisionen“ angekreuzt sein.
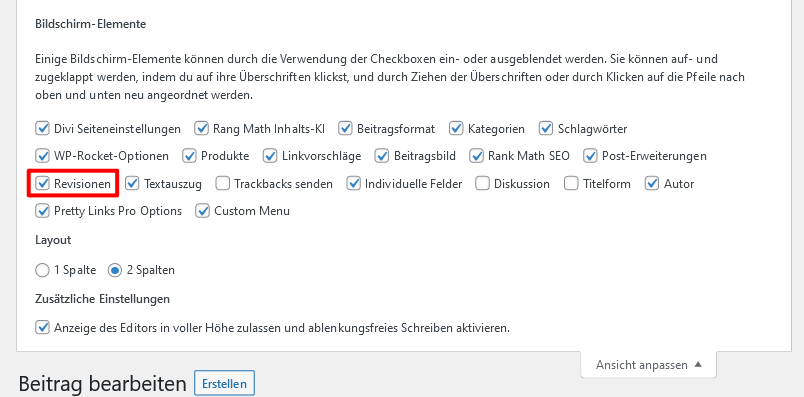
Daraufhin sollten die Revisionen nicht nur auf der rechten Seite angezeigt, sondern auch unter dem Beitrag aufgelistet werden:
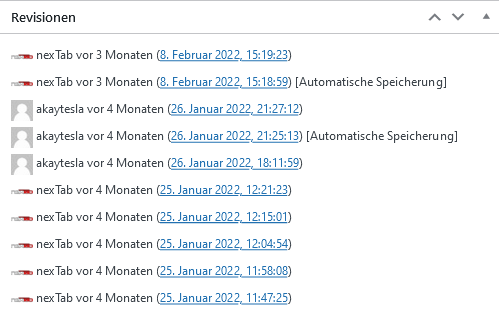
Nachdem du eine der Revisionen angeklickt hast, wird dir aufgelistet, was sich in der von dir ausgewählten Revision genau geändert hat. Auf der linken Seite erkennst du was entfernt und auf der rechten Seite was hinzugefügt wurde. In unserem Beispiel wurden nur Inhalte hinzugefügt.

Darüber ist eine Zeitleiste bzw. ein Schieber zu erkennen, in welchem du zwischen den verschiedenen Revisionen wechseln und so prüfen kannst was jeweils verändert wurde.

Finde eine Version, in der deine gewünschten Inhalte noch implementiert gewesen sind und klicke auf den blauen Button „Diese Revision wiederherstellen“.
Wenn du oder jemand, aus nicht erklärbaren Gründen, die Revisionen komplett abgeschaltet hat (was wir niemals empfehlen würden) oder diese Funktion dir nicht helfen kann, dann musst du zur nächsten Methode greifen.
3. Prüfe, ob du ein Backup-Plugin installiert hast
Wir verwenden hierfür das kostenlose Backup-Plugin Updraft. Mit diesen Plugin kannst du ein automatisches Backup deiner Datenbank, Plugins, Themes, Uploads sowie weiterer Elemente einstellen.

Wir empfehlen dir wöchentlich ein Backup der Datenbank deiner WordPress Website und eine tägliche Sicherung deiner Dantenbank einzustellen. Die Sicherung der Datenbank ist hierbei besonders wichtig, denn dort werden alle Inhalte insbesondere auch die vorgenommenen Änderungen an deiner Seite gespeichert.
Unsere Empfehlung lautet hier, sieben Backups deiner Datenbank (tägliche Sicherung) sowie zwei bis drei deiner restlichen Daten (wöchentliche Sicherung reicht hier üblicherweise) auf deiner Cloud behalten.
Es bringt dir hierbei nichts, wenn deine Cloud auf dem gleichen Server wie deine Website liegt. Wenn der Server abstürzen sollte, würdest du dabei deine Website UND das Backup verlieren, weshalb du deine Seite nur sehr schwer bis gar nicht wiederherstellen könnest!
Tipp:
4. Rede mit deinem Provider
Falls die Revisionen nicht funktionieren und du kein Backup Plugin installiert und korrekt eingestellt hast, dann ist der Provider deine letzte Hoffnung.
Der Provider, Webhost bzw. Webspace-Provider ist ein Anbieter, welcher dir Platz auf seinem Server zur Verfügung stellt, damit du dort z. B. deine Website hosten kannst. Beispiele für Provider sind Strato, all-inkl, IONOS, netcup, usw.
Ein Webspace-Provider legt im Normalfall automatische Backups an. Abhängig vom Provider handelt es sich dabei manchmal um tägliche, aber mitunter auch wöchentliche Backups. Trotzdem lohnt es sich in diesem Fall, bei deinem Webhoster nachzufragen, denn womöglich haben sie ein Backup, welches dir helfen kann, deine Inhalte zurück zu bekommen.
Schreibe hierfür dem Support deines Anbieters oder rufe deren Hotline an.
Dies sind unsere Tipps wie du gelöschten Inhalte deiner WordPress Website wiederherstellen kannst. Fragst du dich jetzt welche Art eines Backup-Plugins wann für dich besonders sinnvoll ist? Hierzu gibt es das ganze Video auf unserem YouTube-Kanal.
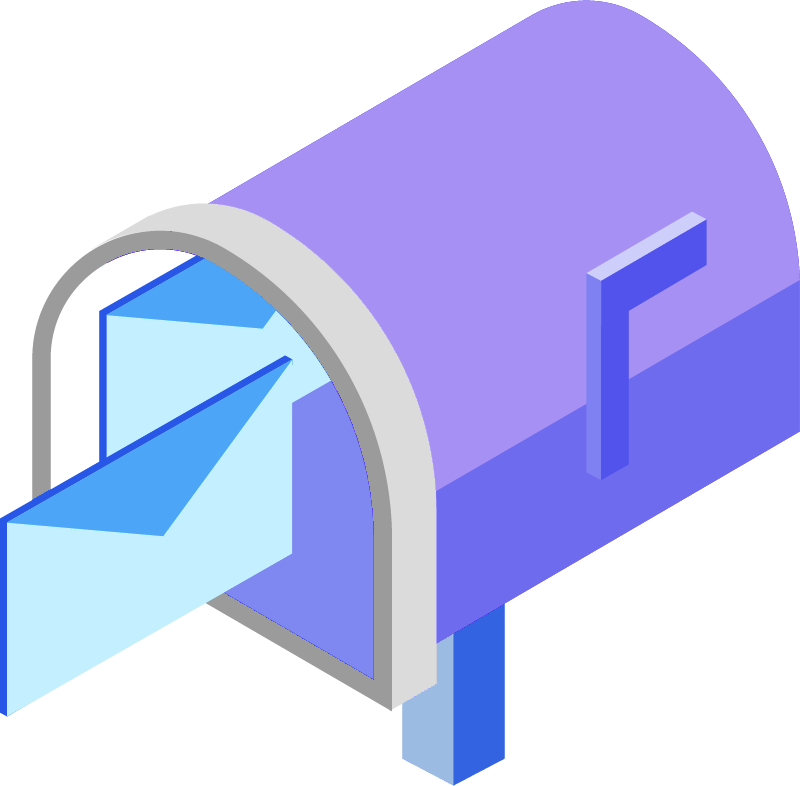
0 Kommentare