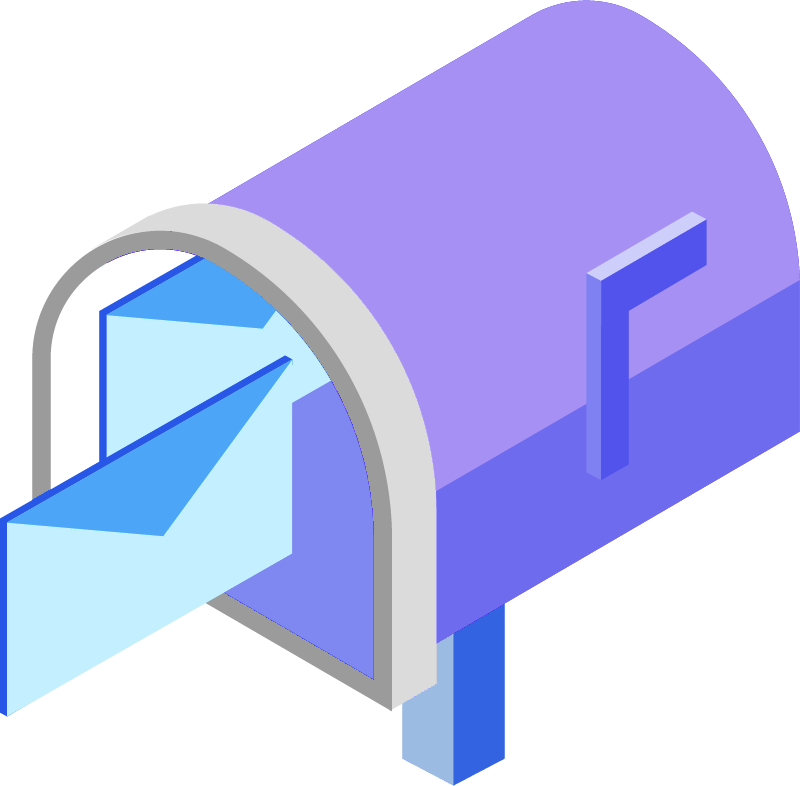
WordPress-Webseite auf einen anderen Server umziehen
Du möchtest deine WordPress-Webseite von einem Server zu einem anderen umziehen? Gründe hierfür können ein Hosterwechsel, nicht mehr ausreichende Serverkapazitäten oder die Live-Schaltung nach lokaler Entwicklung sein. Wir zeigen dir Schritt für Schritt, wie einfach du mit deiner WordPress-Webseite mithilfe des kostenlosen WordPress-Plugins Duplicator von Snap Creek umziehen kannst.
Voraussetzungen für den Umzug deiner Webseite
Für den Umzug deiner WordPress-Webseite benötigst du
Tipp:
- eine Datenbank und die dazugehörigen Zugangsdaten (Datenbankname, Host, Benutzer, Passwort) auf dem neuen Server,
- die FTP-Zugangsdaten des neuen Servers sowie
- einen FTP-Client. Wir empfehlen den kostenlosen FileZilla Client, den es für Windows, Linux und macOS gibt.
1. Erstellung eines Abbilds deiner WordPress-Webseite mithilfe von Duplicator
Das Plugin „Duplicator“ nutzen wir selbst seit vielen Jahren und die Zahlen sprechen für sich. Das Plugin wurde Stand Januar 2022 weltweit mehr als 25 Millionen Mal heruntergeladen.
- Logge dich ins WordPress-Backend ein.
- Installiere Duplicator und aktiviere es.
- Im Menü hoverst du über Duplicator und klickst auf „Packages“.
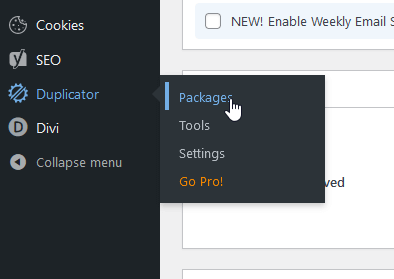
- Klicke oben rechts auf „Create New“.
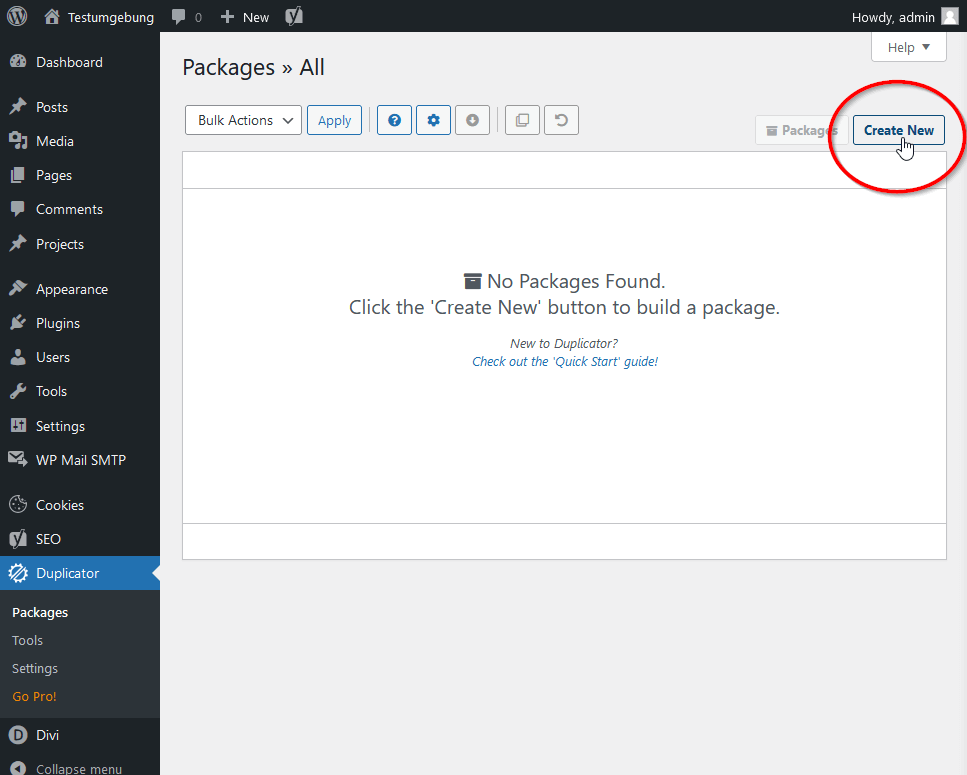
- Gebe dem neuen Package einen eindeutigen Namen. Du hast hier freie Wahl, das heutige Datum sowie der Webseiten-Name empfehlen sich jedoch, um das Package später schnell ausfindig machen zu können.
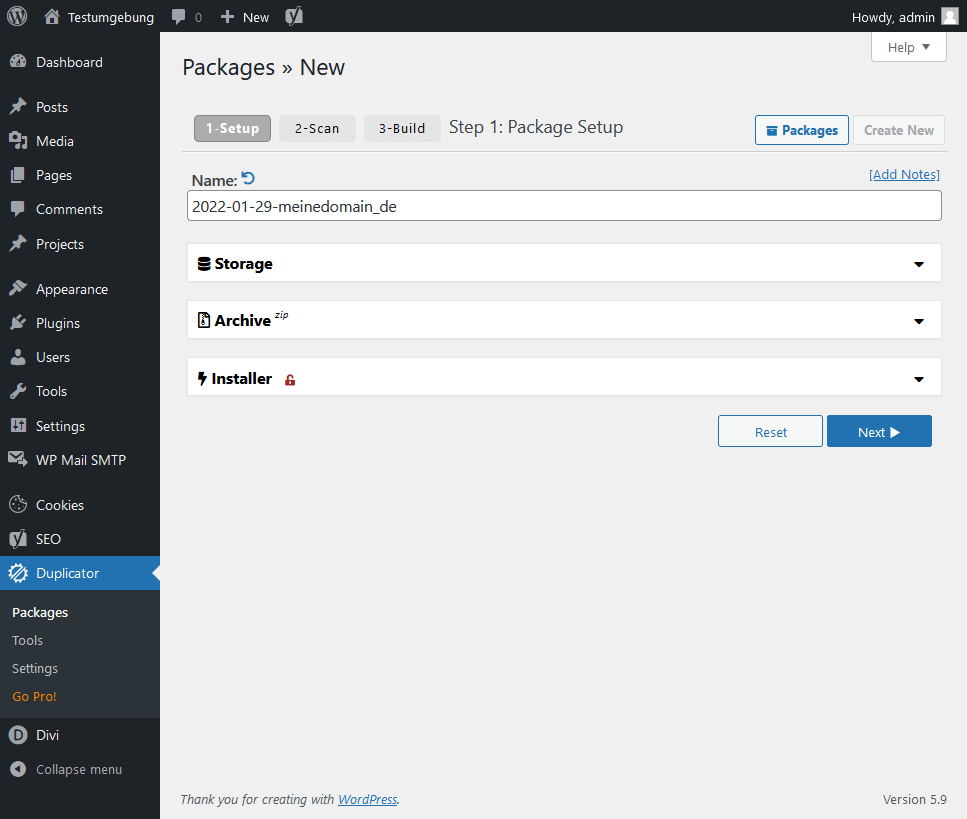
Alle anderen Einstellungen sind optional und können übersprungen werden. Klicke also auf Next. - Duplicator scannt nun deine Webseite, also warte bis der Vorgang abgeschlossen ist. Je umfangreicher deine Webseite ist, desto länger kann es dauern.
- Auf der Ergebnis-Seite siehst du eine Zusammenfassung über den Zustand deiner WordPress-Webseite.
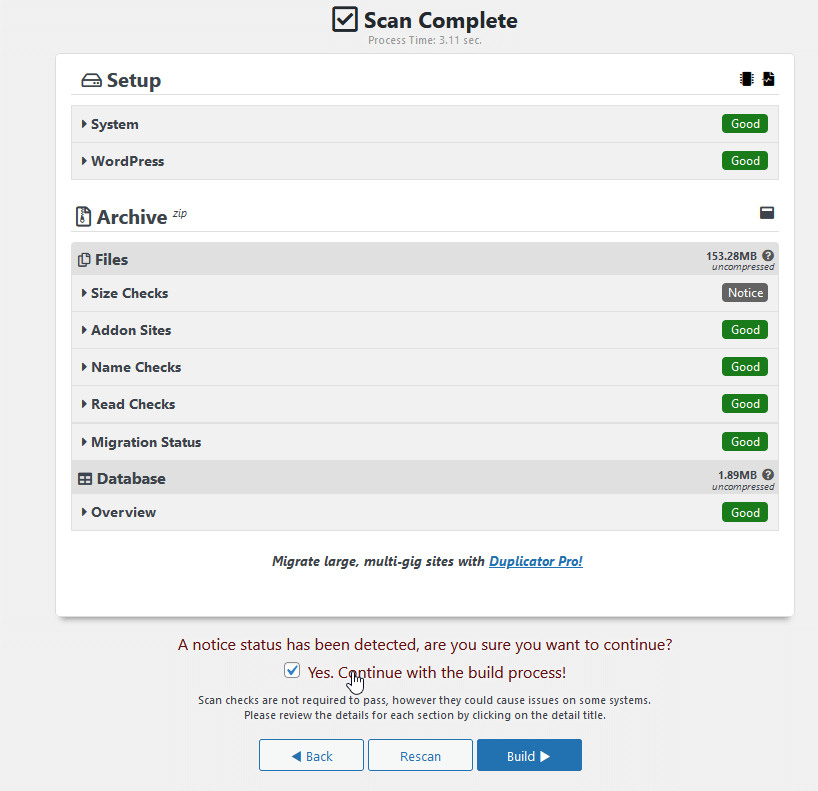
Falls du in einer oder mehreren Kategorien eine „Notice“ oder gar einen Fehler angezeigt bekommst, klickst du auf die jeweilige Kategorie, um die Ursache für die Meldung zu erfahren und entsprechend zu handeln. Häufige Ursachen sind keine optimalen Hosting-Einstellungen wie eine zu alte PHP-Version oder Umlaute in Dateinamen von hochgeladenen Bildern. In unserem Beispiel sehen wir lediglich einen trivialen Hinweis auf die Größe einer Datei, die allerdings für das von uns genutzte Divi-Theme benötigt wird.
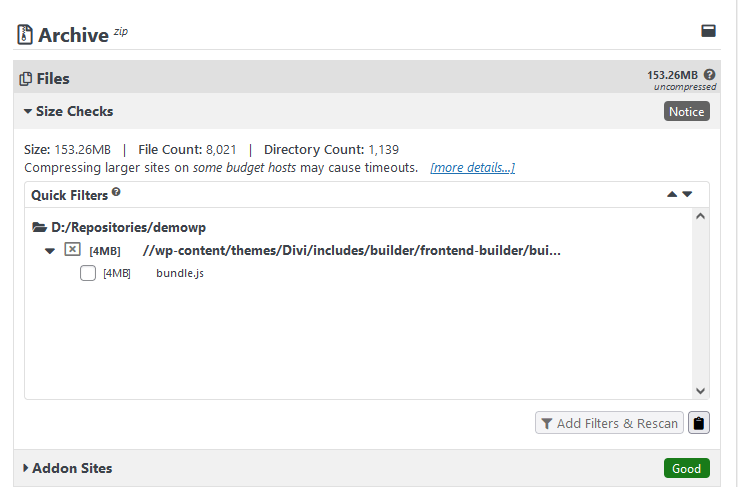
Ist der Scan erfolgreich durchgelaufen, klickst du auf „Build“. - Klicke auf „One-Click Download“ und speichere die beiden Dateien, nämlich eine Archiv-Datei sowie eine installer.php, auf deinem Computer ab.
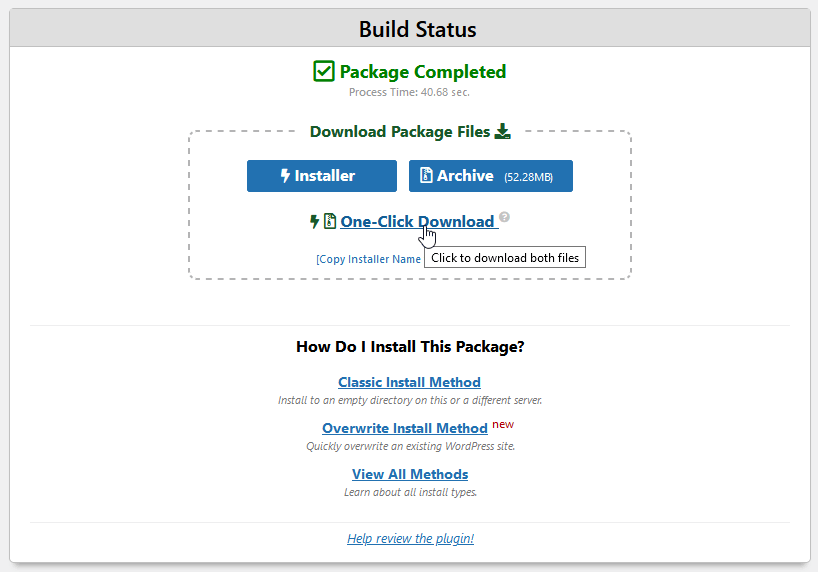
Du hast nun ein Backup deiner WordPress-Webseite erstellt. Im nächsten Abschnitt zeigen wir dir, wie du die beiden heruntergeladenen Dateien auf den neuen Server hochlädst und deine Webseite dort installierst.
2. Upload der Duplicator-Installationsdateien per FTP auf den neuen Server
Verbinde dich nun per FTP mit deinem neuen Server, um die Archiv-Datei sowie die installer.php in den „Document Root“ hochzuladen. Mit dem FileZilla-Client geht es recht einfach:

- Trage oben die FTP-Zugangsdaten des Servers ein.
- Klicke auf „Verbinden“.
- In der linken Spalte siehst du den vorausgewählten Ordner auf deinem Computer. Navigiere in den Ordner, in dem du die beiden heruntergeladenen Dateien abgespeichert hast.
- In der rechten Spalte siehst du den Inhalt deines Servers. Navigiere auch hier in das richtige Verzeichnis deiner neuen Domain, auch „Wurzel-Verzeichnis“ oder „Document Root“ genannt.
- Markiere die beiden Dateien im linken Bereich und ziehe sie per Drag&Drop in die rechte Spalte, um sie auf den Server hochzuladen.
3. WordPress-Webseite auf neuem Server installieren
Sind die von Duplicator erstellten Dateien auf den neuen Server hochgeladen, ist die Datei installer.php öffentlich im Browser abrufbar. Sie führt dich durch einen Installationsprozess. Mal angenommen, deine neue Domain wäre example.org. Dann rufe in deinem Browser folgende Adresse auf:
example.org/installer.php
Duplicator – Schritt 1/4: Deployment
Auf der Startseite siehst du einen Überblick. Hier ist es wichtig, dass die Validierung erfolgreich war. Dazu muss bei „Validation“ „Pass“ stehen. Falls nicht, klappe den „Validation“-Reiter auf und erfahre den Grund. Meistens liegt es an den Hosting-Einstellungen des neuen Servers, die kurzerhand im Kundenbereich des Hosters an die Anforderungen angepasst werden können.
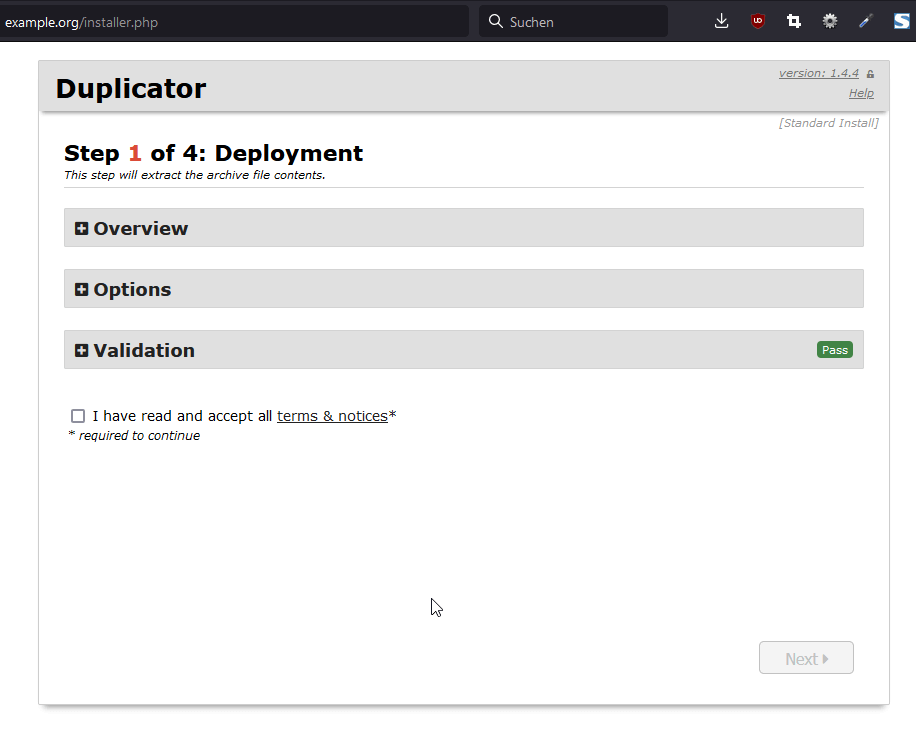
Wir empfehlen, die Zugriffsrechte für Dateien und Ordner explizit zu setzen, um auf Nummer sicher zu gehen. Dazu öffnest du den Reiter „Options“ und klickst auf den „Advanced“-Tab. Klicke anschließend bei Permissions auf die Checkboxen „All Files“ und „All Directories“. Für Dateien sollten standardmäßig 644 und für Verzeichnisse 755 festgelegt werden.

Klicke noch auf die Checkbox ganz unten, dass du die Bedingungen und Notizen gelesen hast und sie akzeptierst, anschließend auf den Button „Next“. Duplicator entpackt nun das Archiv. Dies kann einen Moment dauern.
Duplicator – Schritt 2/4: Install Database
Hier gibst du Informationen zur MySQL-Datenbank des neuen Servers an. Diese findest du im Kundenbereich des Hosting-Anbieters. Per Klick auf den Button „Test Database“ erfährst du, ob die Datenbank-Verbindung funktioniert und kannst per Klick auf „Next“ zum nächsten Schritt übergehen.
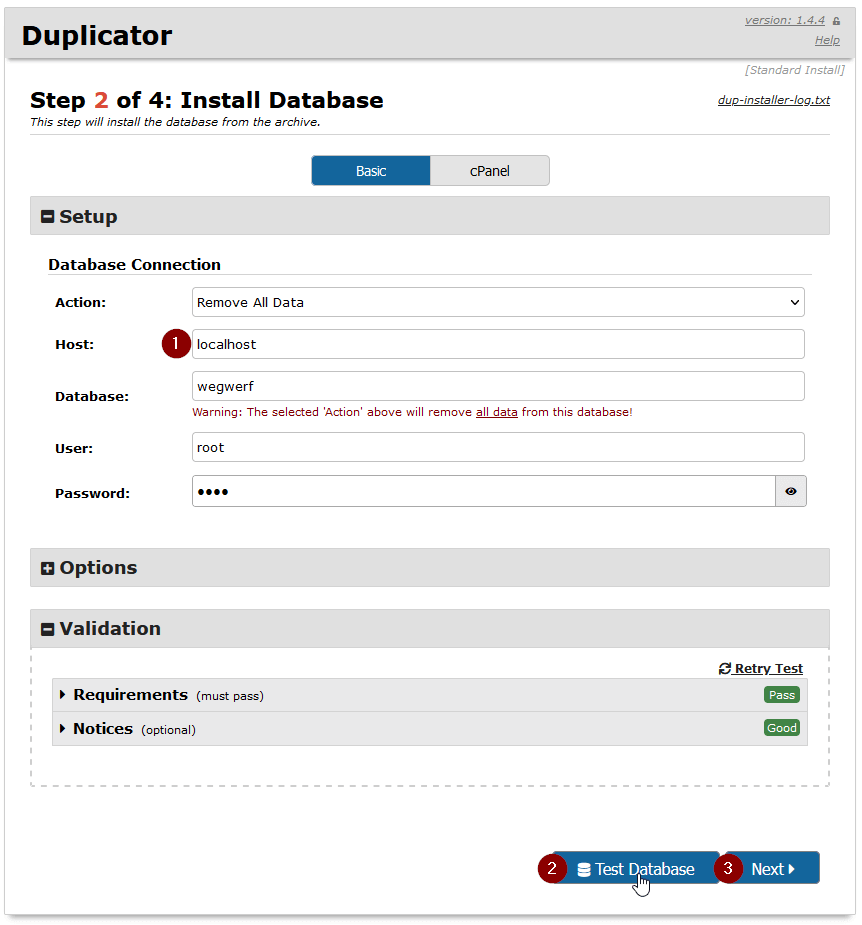
Duplicator – Schritt 3/4: Update Data
Im dritten Schritt legst du die Umgebungsvariablen deiner Webseite fest. Lege also den Webseiten-Titel und die neue URL fest. Achte bei der URL auf den SSL-Schutz. Ist dieser auf dem neuen Server eingeschaltet, sollte die URL entsprechend
https://example.org
lauten. Path muss nicht angepasst werden. Klicke auf den „Next“-Button.
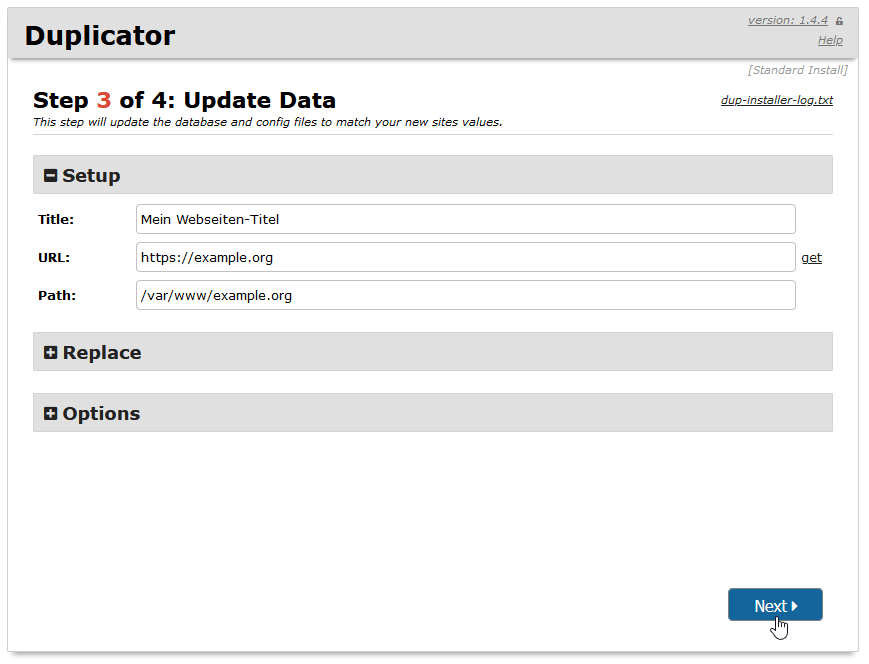
Duplicator – Schritt 4/4: Test Site
Die Migration per Duplicator ist nun fast abgeschlossen. Es ist wichtig, die Duplicator-Installationsdateien vom Server zu löschen, sonst können Dritte darauf zugreifen. Dazu muss im letzten Schritt die Checkbox bei „Auto delete installer files after login“ selektiert sein, bevor du dich per Klick auf den „Admin Login“-Button als Administrator im WordPress-Backend einloggst. Beim Login werden die besagten Installationsdateien automatisch vom Server gelöscht.
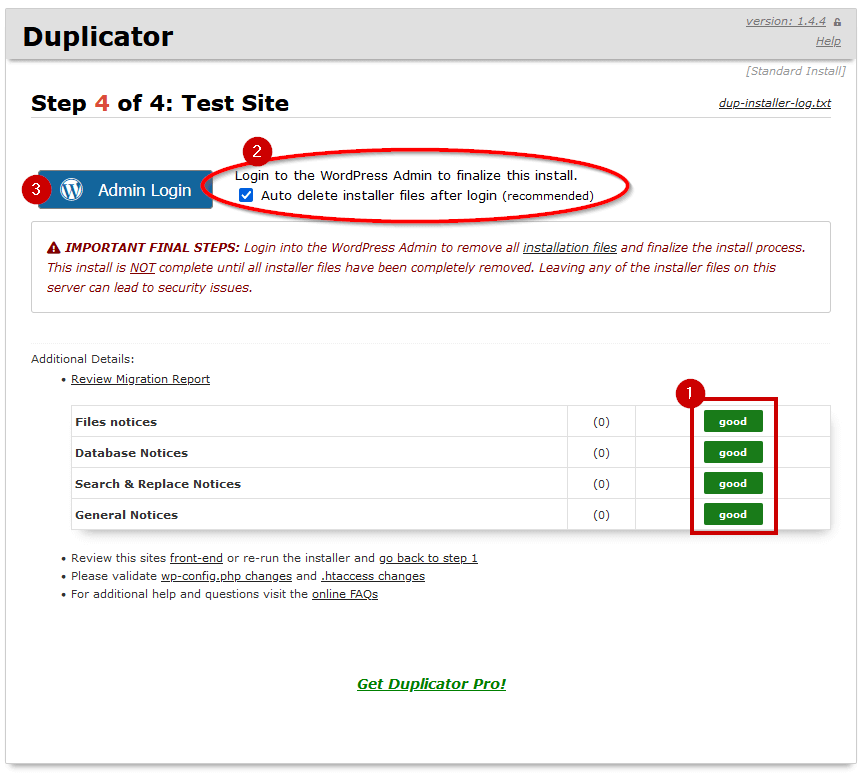
Nach dem Login siehst du entsprechende Meldungen über die erfolgreiche Löschung der Installationsdateien.
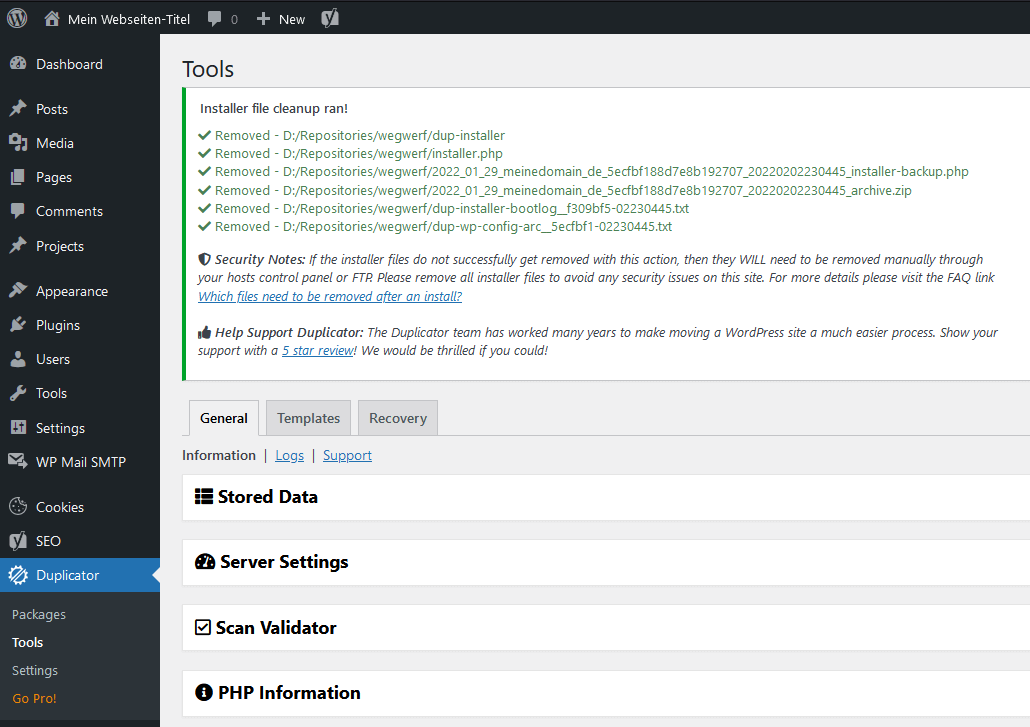
4. Passwort ändern (optional)
Hast du gerade eine Webseite von einer Entwicklungsumgebung zum neuen Server migriert und – wie so oft üblich – bisher ein nicht so sicheres Standard-Passwort für deinen WordPress-Administrator-Account genutzt, ist es jetzt an der Zeit das Passwort zu ändern. Das geht im Backend-Menü unter „Benutzer“ und dann „Profil“. Scrolle etwas herunter und klicke auf den „Neues Passwort erstellen“-Button.
5. Permalinks aktualisieren
Tipp:
Zu guter Letzt öffnest im Backend-Menü unter „Einstellungen“ die Permalinks-Seite und klickst – ohne Änderungen vorzunehmen – unten auf den „Änderungen speichern“-Button. Das stößt den Neuaufbau der Permalinks an.
In diesem Tutorial hast du gelernt, wie einfach du deine WordPress-Webseite mittels Duplicator auf einen neuen Server umziehst. Dabei ist es egal, ob du den Hoster wechselst oder eine lokal entwickelte Webseite nun live schaltest. Hat dir der Beitrag weitergeholfen? Bitte bewerte ihn mit einem Klick auf die Sterne. Hast du noch Fragen? Dann hinterlasse uns gerne einen Kommentar.

0 Kommentare